ウェアラブルRFIDリーダ『TECCO』とPCのペアリングが完了したら、実際にTECCOを使ってみましょう!
①デモソフト操作マニュアル(PDF)を参考に進めます!
「TECCOデモソフトウェア」内の Win7_8 ― インストーラ_v.1.0.2 ― setup.exe を実行します。
※win10の場合もWin7_8版をご利用ください。
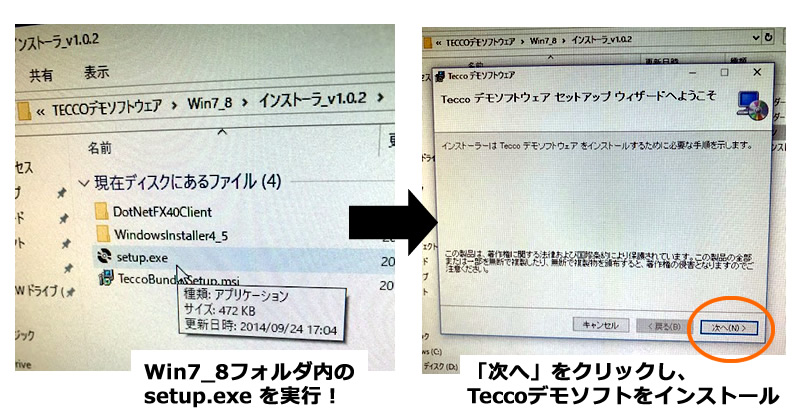

デモソフトのインストールが完了したら、トップページに出来た「TECCOデモ」アイコンをクリック。
「Teccoデモソフトウェア」の画面が開いたら、①接続先を選択して、②接続ボタンをクリックします。
接続がうまくいくと、「現在未接続です」から「現在待機中です」に変わり、「不明」の文字が数値表示に変わります。
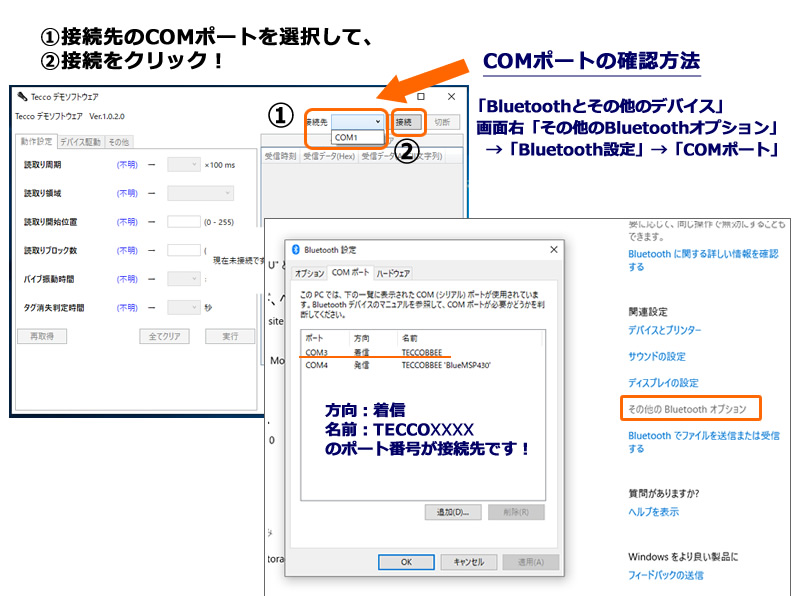
これでTECCOをお試しいただけます。
出荷時そのままの設定値でご利用いただけますが、設定値を変更することでお客様の環境に沿った状態でテストができます。
色々とお試しください。
★読取り領域のみ「UID」のままでご使用ください。デモキットのタグにはUserDataにデータが入っていないため、読み取りエラーとなります。
動作設定の詳しい内容は「デモソフトウェア操作マニュアル」に記載しています。
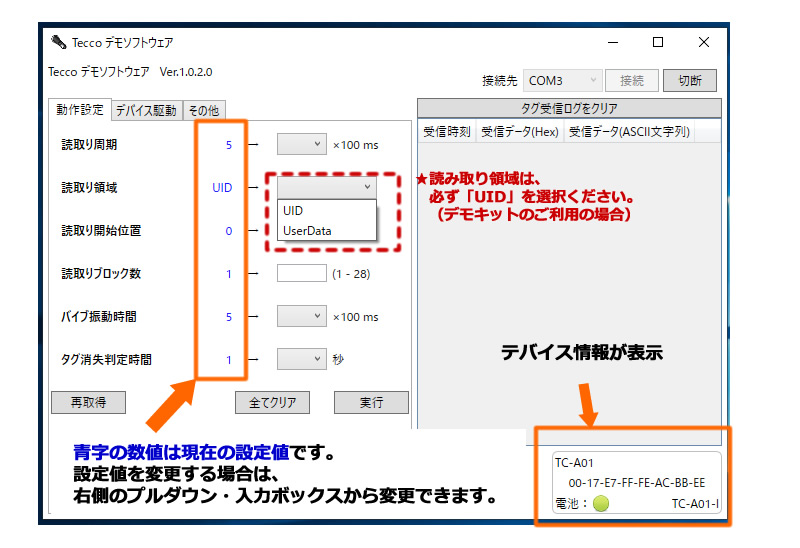
サンプルのRFIDタグにTECCOを近づけて、タグの読み取り速度や距離、使い勝手などをお試しください!

今回はTECCOデモキットの使い方を、Bluetooth接続やRFIDタグが初めての方にももわかりやすくご紹介しました!
是非、TECCOを色々試してみてください!
※上記内容は、2019年3月現在の情報です。